White balance and color adjustment
ArtistAssistApp allows you to adjust the white balance and colors of a photo in a few clicks.
Why is white balance correction important?
Have you ever taken a photo of your painting to post on a website or social media? But regardless of the lighting, instead of white paper, you get a gray background?
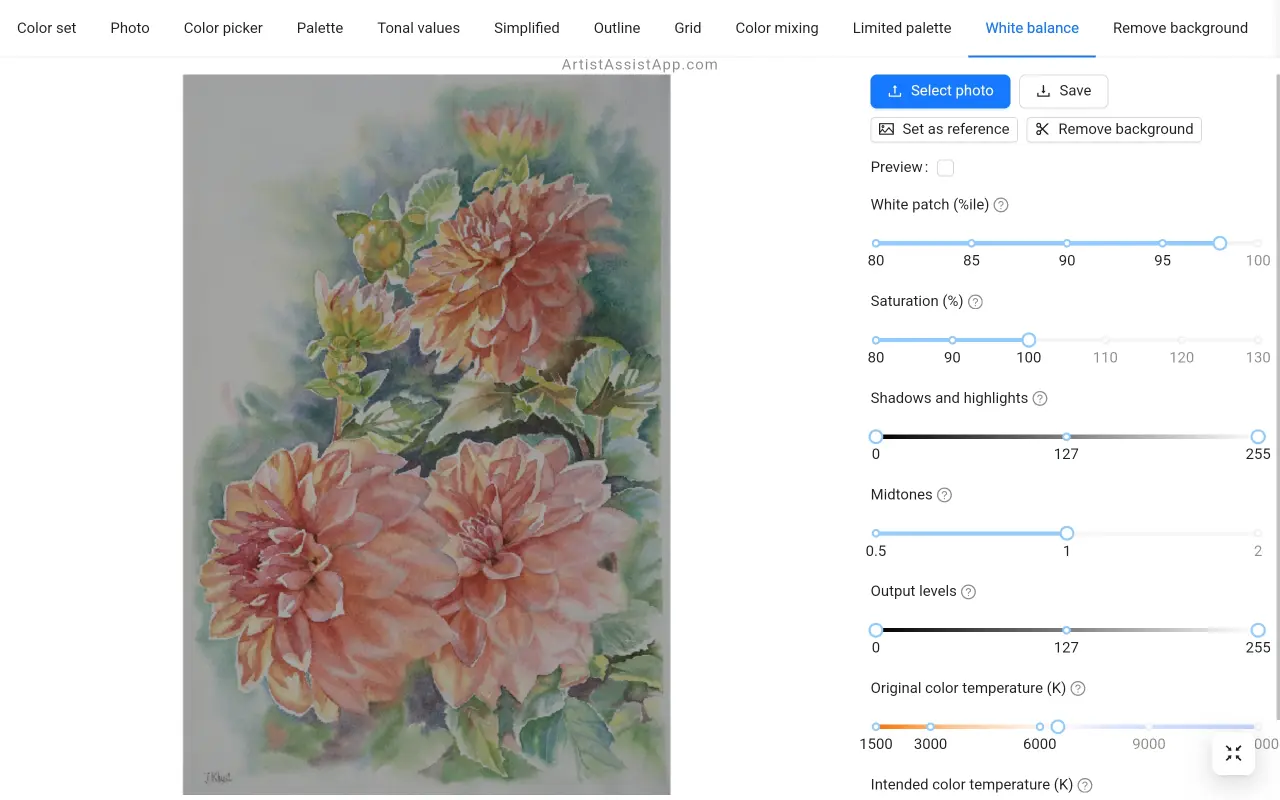
White balance and color adjustment after taking a photo of your painting is crucial. It is very difficult to achieve a quality image of your painting without white balance correction.
ArtistAssistApp allows you to adjust white balance, color saturation, color levels, and color temperature of a photo.
White balance adjustment
Open the new tab White balance, select a photo of your painting, and play around with the White patch slider to adjust white balance of the photo.
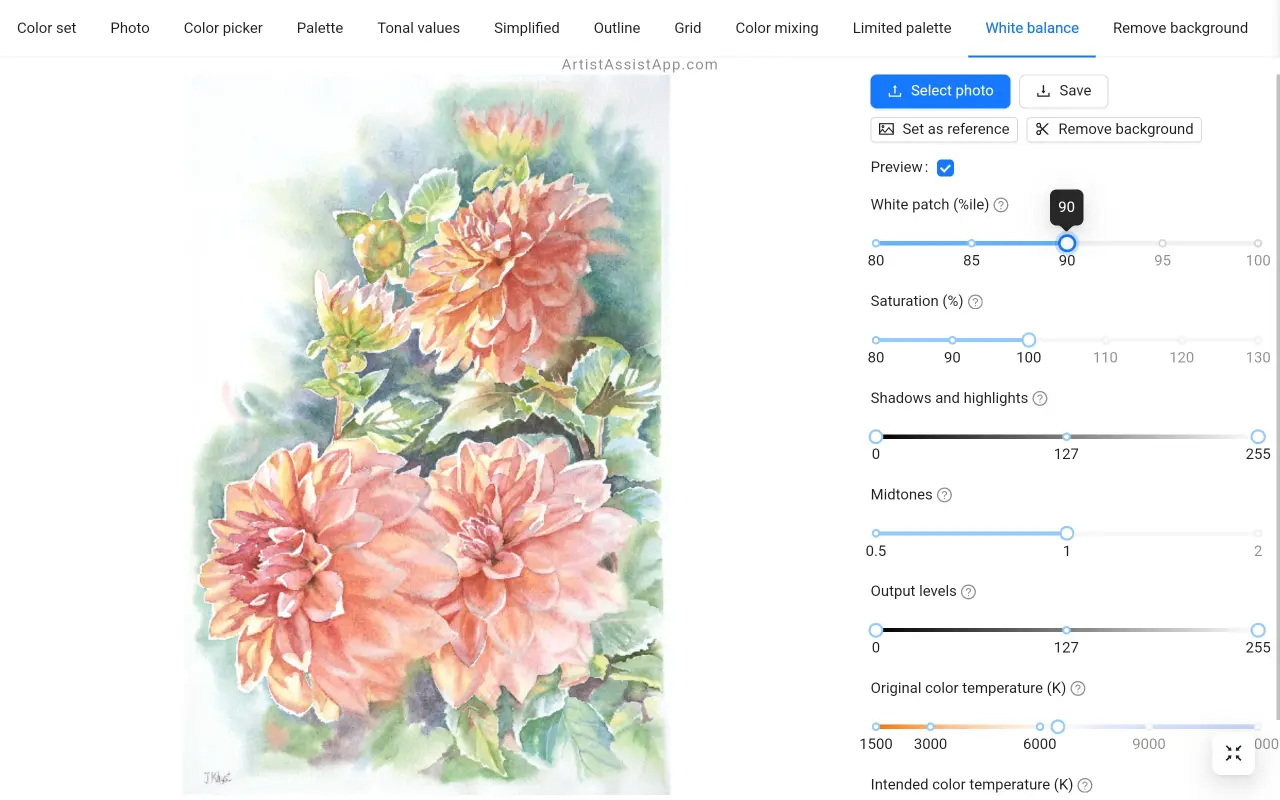
Painting by Irina Khist.
The optimal White patch value is often between 95 and 98. But for particularly dark photos, you may need a lower value, such as 80.
Smaller White patch values correspond to stronger whitening.
Saturation adjustment
Depending on lighting conditions and camera settings, you can also saturate or desaturate the image to your taste using the Saturation slider.
A value less than 100% desaturates the image, and a value greater than 100% over-saturates it.
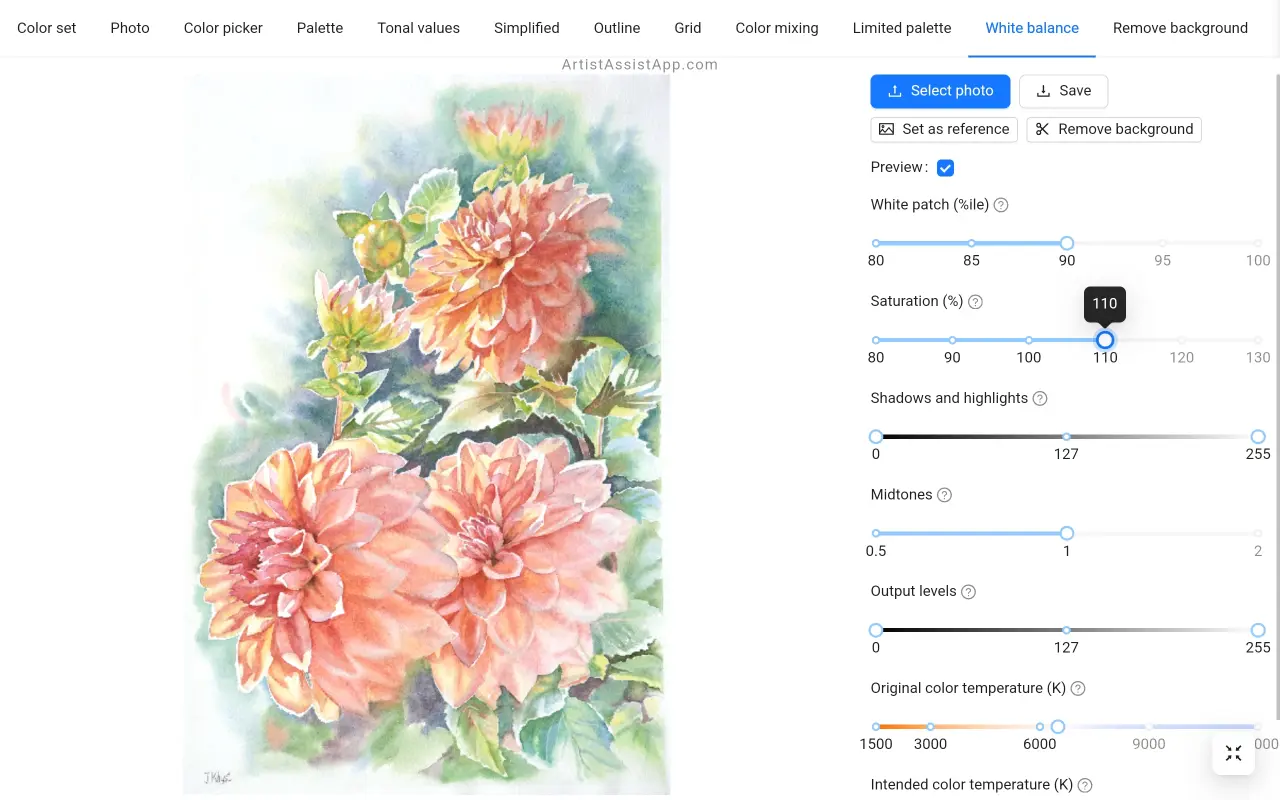
Color levels adjustment
You can adjust the tonal range and color balance of the photo by adjusting the intensity of shadows, midtones, and highlights.
Output levels allow you to manually select a limited range of output levels. Output levels force the tone range to match the new limits you set.
Use the following sliders to adjust the color levels:
- Shadows and highlights: Low input and high input
- Midtones: Gamma
- Output levels: Low output and high output
A Midtones value less than 1 makes midtones darker, a value greater than 1 makes midtones lighter.
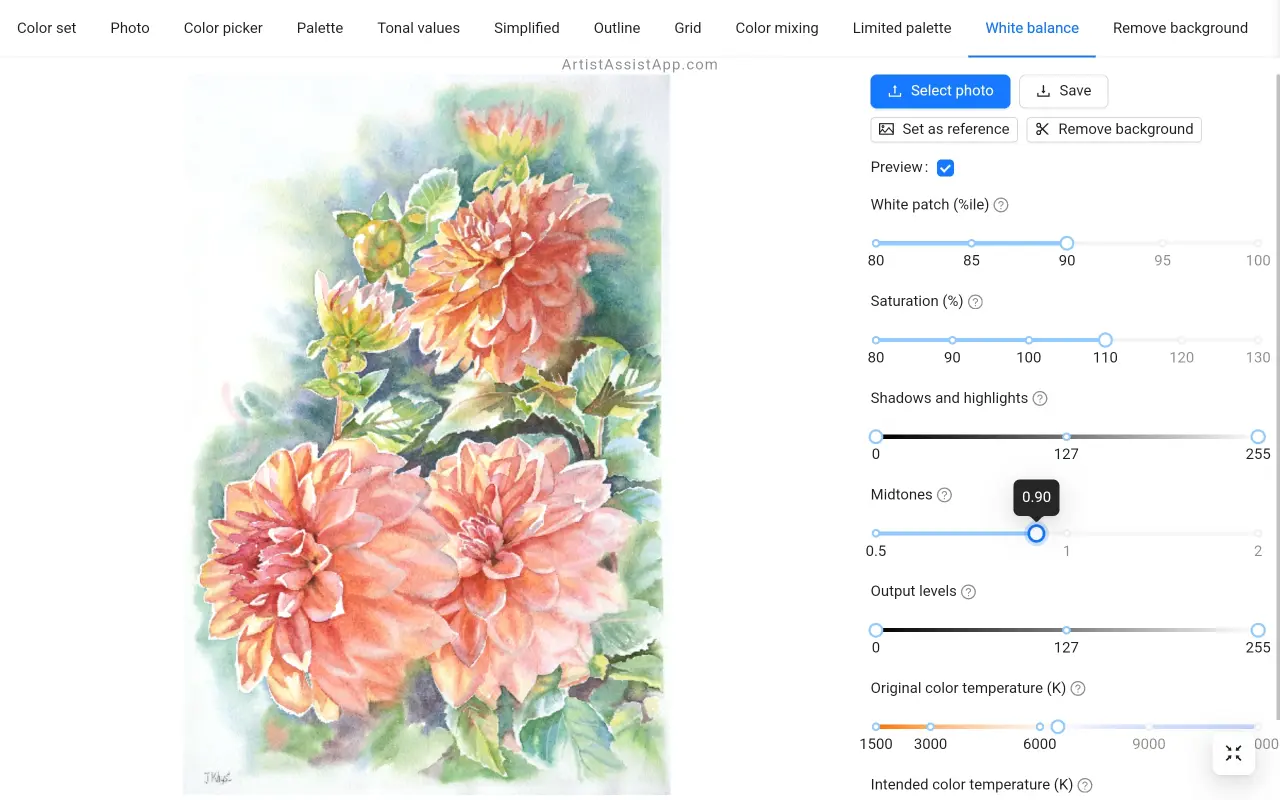
Color temperature adjustment
The app also supports adjusting the color temperature of the light source in the photo in Kelvin. You can use it to correct a bluish tint in overcast photos, or even a red tint in photos taken under incandescent light when the camera is set to daylight.
Use the following sliders to adjust the color temperature:
Original color temperature: Estimated temperature of the light source in Kelvin the image was taken with
Intended color temperature: Corrected estimation of the temperature of the light source in Kelvin
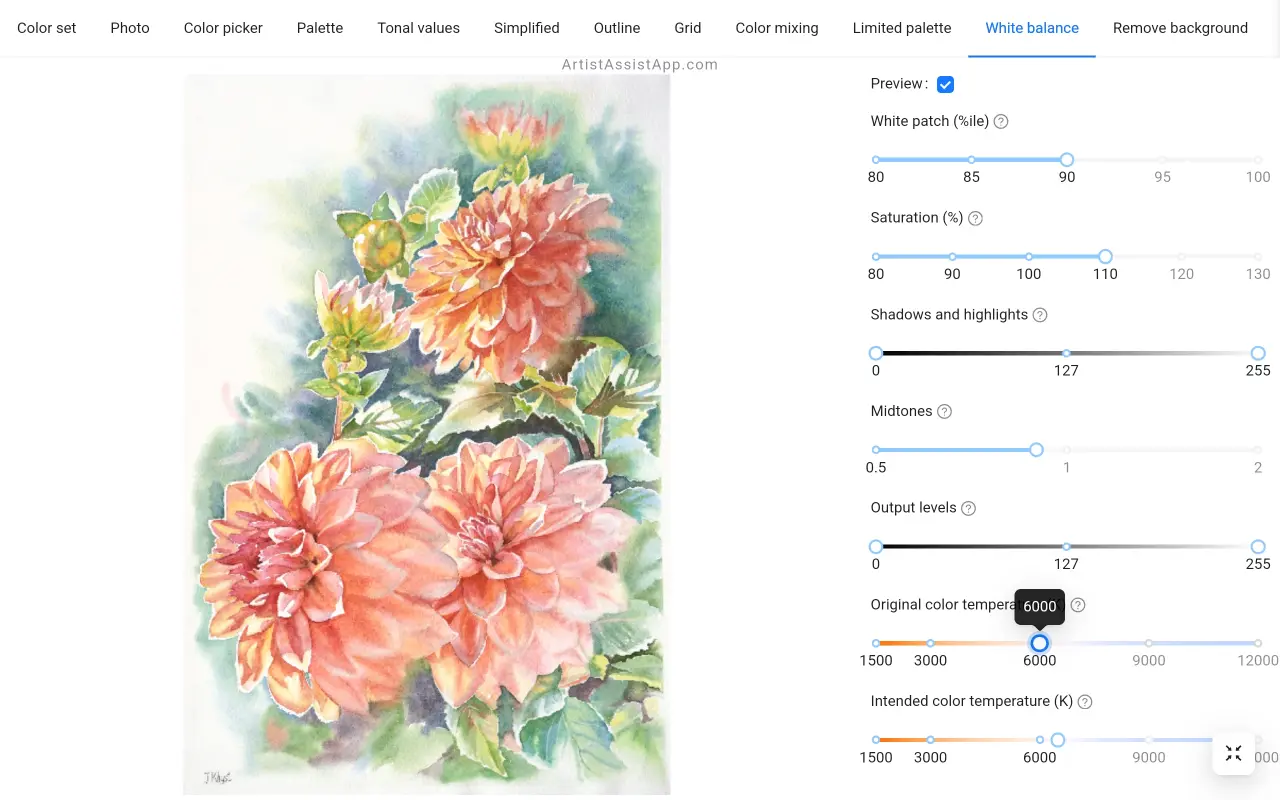
Below is a list of common color temperatures in degrees Kelvin (K).
Warm light:
- 1000 K: Candlelight (very warm orange-red)
- 1500 K: Low-pressure sodium lamp (deep orange)
- 2000 K: Sunrise/sunset (orange-red)
- 2700 K: Incandescent bulbs (soft white)
- 3000 K: Warm white fluorescent
- 3500 K: Neutral white (warmer tones)
Neutral light:
- 4000 K: Cool white fluorescent
- 4500 K: Morning sunlight (neutral white)
- 5000 K: Bright midday sunlight (neutral white)
Cool light:
- 5500 K: Daylight (neutral to slightly cool)
- 6000 K: Overcast sky (cool daylight)
- 6500 K: Standard daylight for sRGB (slightly bluish white)
- 7000 K: Bluish overcast (light blue tones)
- 7500 K: Clear blue sky (cool blue)
Very cool light:
- 8000 K: Heavily overcast sky (blue-gray)
- 9000 K: Deep blue sky
- 10000 K: Arctic sky
- 12000 K: High-altitude clear sky (deep blue)
Saving the adjusted image
If you are satisfied with the preview, save the adjusted photo to your device by pressing the Save button.
Using adjusted images in the Color picker
To determine the colors used in a photo or someone else's painting, you must adjust the white balance first! Select a photo of a painting, adjust the white balance, and press the Set as reference button. It will immediately open the adjusted photo in the Color picker tab. The adjusted photo will also be saved in the recent photos of the Photo tab.
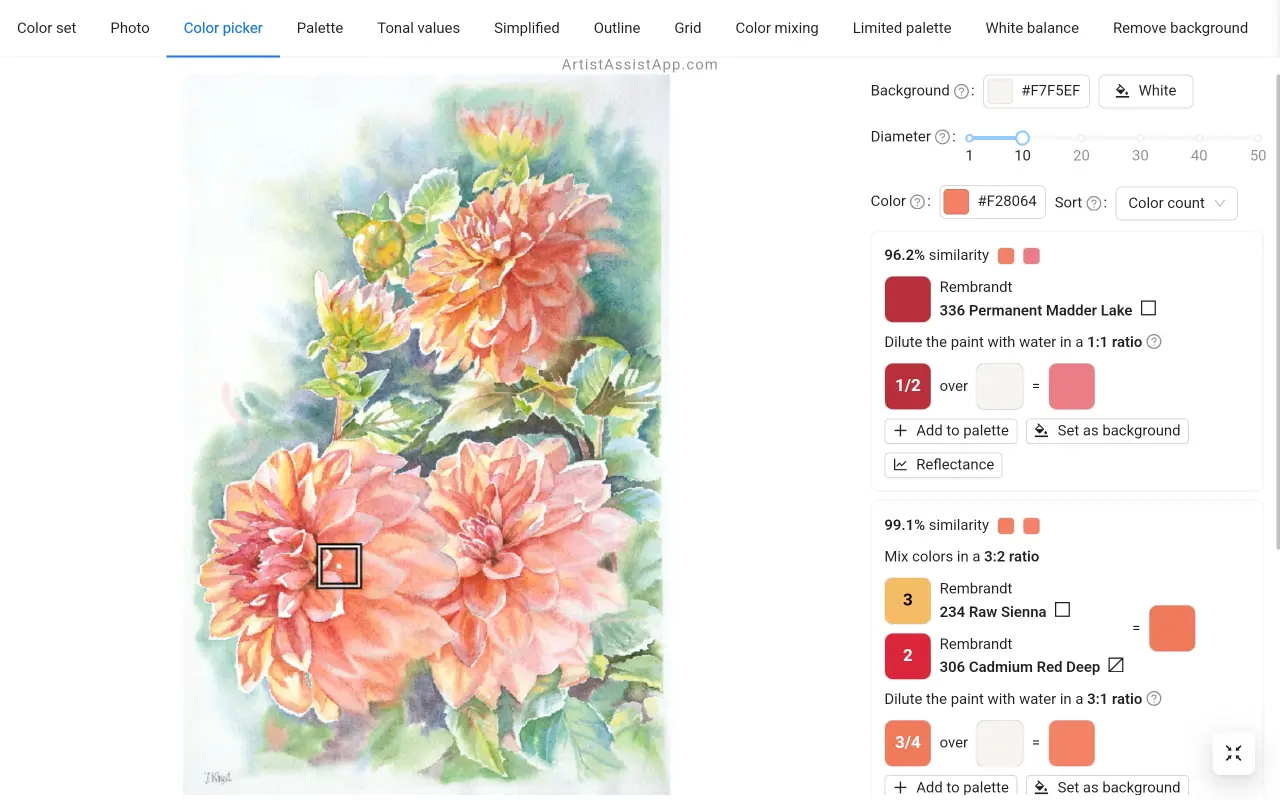
About ArtistAssistApp
ArtistAssistApp, also known as Artist Assist App, is a web app for artists to accurately mix any color from a photo, analyze tonal values, turn a photo into an outline, draw with the grid method, paint with a limited palette, simplify a photo, remove the background from an image, compare photos pairwise, and more.
Try it now for free at https://app.artistassistapp.com to improve your painting and drawing skills and create stunning artworks.
