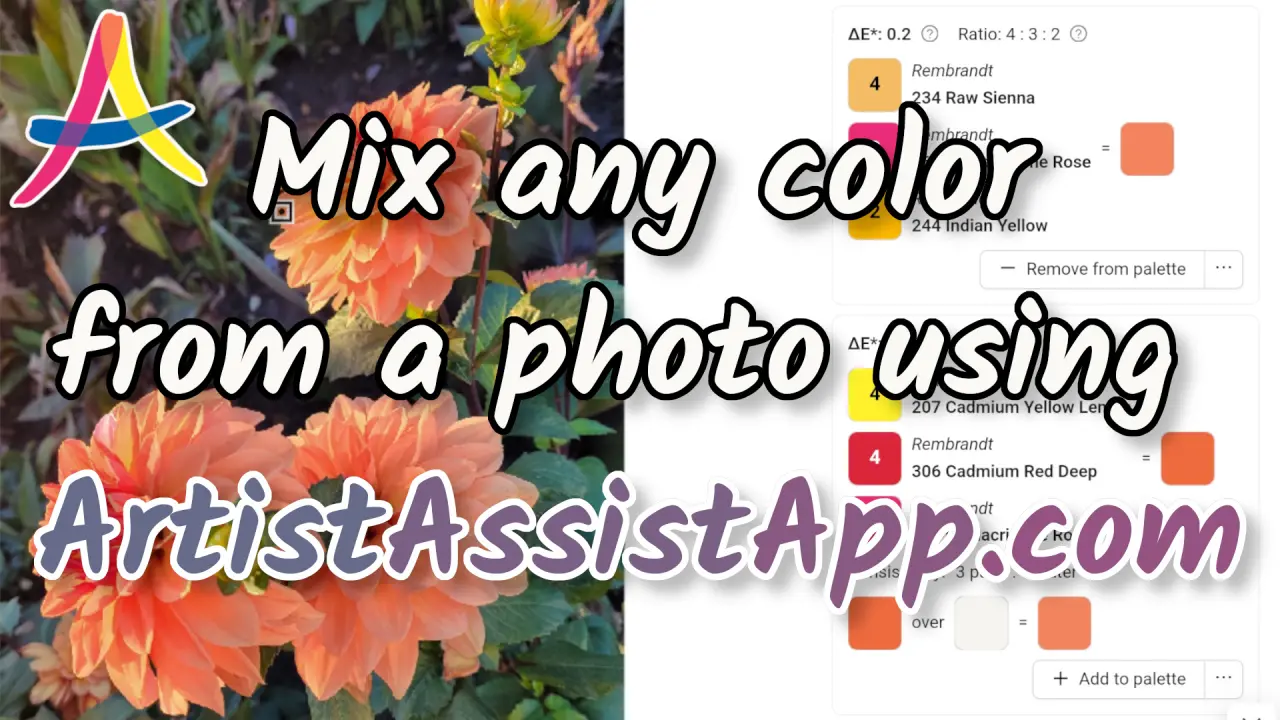How to mix any color from a reference photo
ArtistAssistApp allows you to accurately mix any color from your reference photo using specific colors of specific brands that you have on hand. With this function, you can select a part of your photograph and determine the color of that part of the picture. You can adjust the sample size and choose a single pixel or make a larger selection to get an average color for the sample. ArtistAssistApp contains a database of various manufacturers' color ranges, and the app will suggest the nearest color within a particular range to the one chosen from the photograph. The various brands are organized into different media such as watercolor, acrylics, oils, markers, etc. For those media that allow mixing colors to create new color variations, the app makes suggestions for which colors from your personal color sets would be best to mix to produce an accurate color match to the color in the photograph. The app is also helpful in choosing colors from large pencil, pastel, or marker ranges when you want to find an accurate color match for the drawing. You can also limit the choices within a particular range to those colors you actually own.
Selecting your medium and colors
In the first tab, Color set, you need to select the medium and colors you will paint with.
Select your medium.
ArtistAssistApp supports watercolor, gouache, acrylic paint, oil paint, colored pencils, watercolor pencils, soft pastel, hard pastel, pastel pencils, oil pastel, acrylic markers, and acrylic gouache.
Select one or multiple color brands you have on hand.
When you have selected all your colors, press the Save & Proceed button.
Don't forget to press the Save & Proceed button every time you change your medium, brands, or colors.
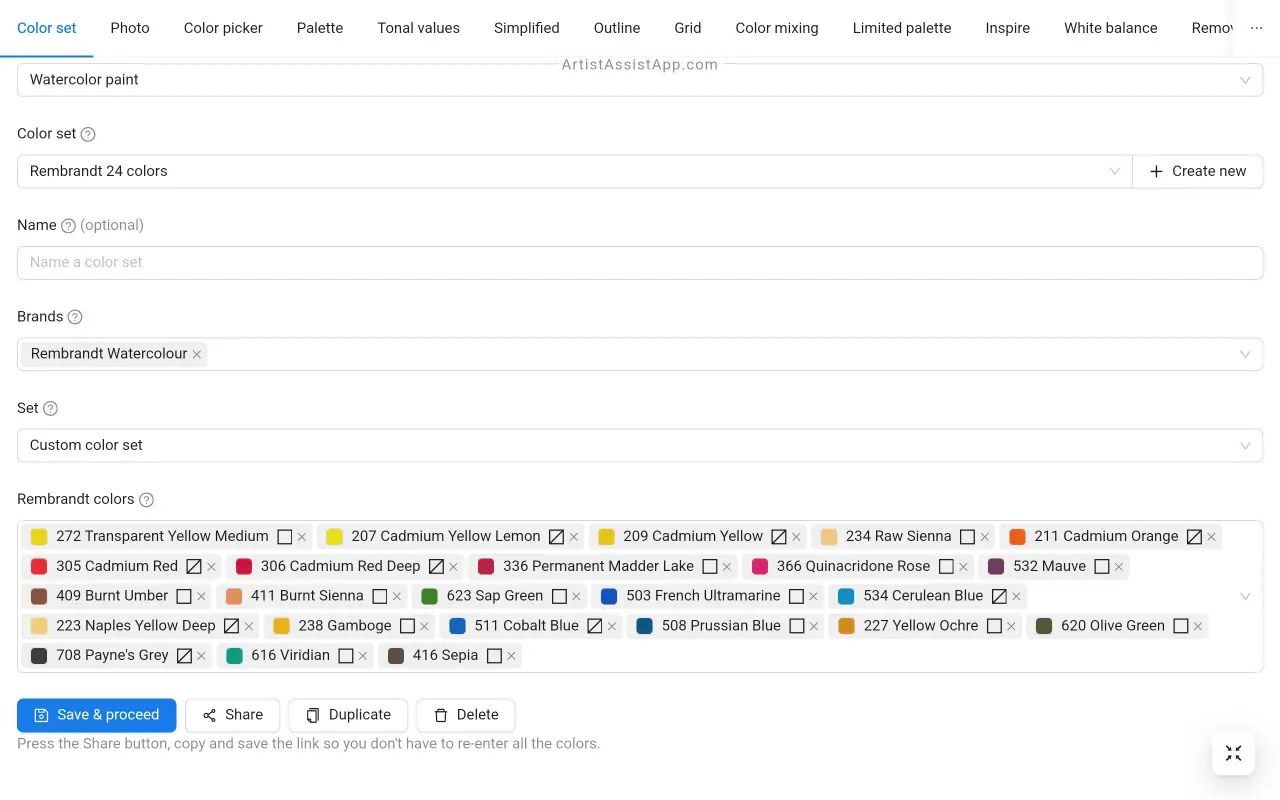
Selecting your reference photo
On the seconds tab, Photo, you need to select the reference photo you will paint from.
If you just want to play around, you can choose one of the sample photos by clicking on it.
You can always get back to the Color set or Photo tabs and change your colors or the reference photo.
You can select a reference photo from your device by pressing the Browse button.
The app saves the latest 10 photos imported from your device as Recent photos for simple access.
Next time, just click on one of the recent photos instead of browsing on your device.
Using the Color picker tool
The Color picker tab provides a step-by-step guide on how to precisely mix any color from your reference photo.
Pinch to zoom (or use the mouse wheel) and drag to pan.
Click or tap anywhere in the photo to choose a target color to mix from your colors.
You can set the color picker diameter.
The app uses the average color of the circular sample area as the target color for mixing.
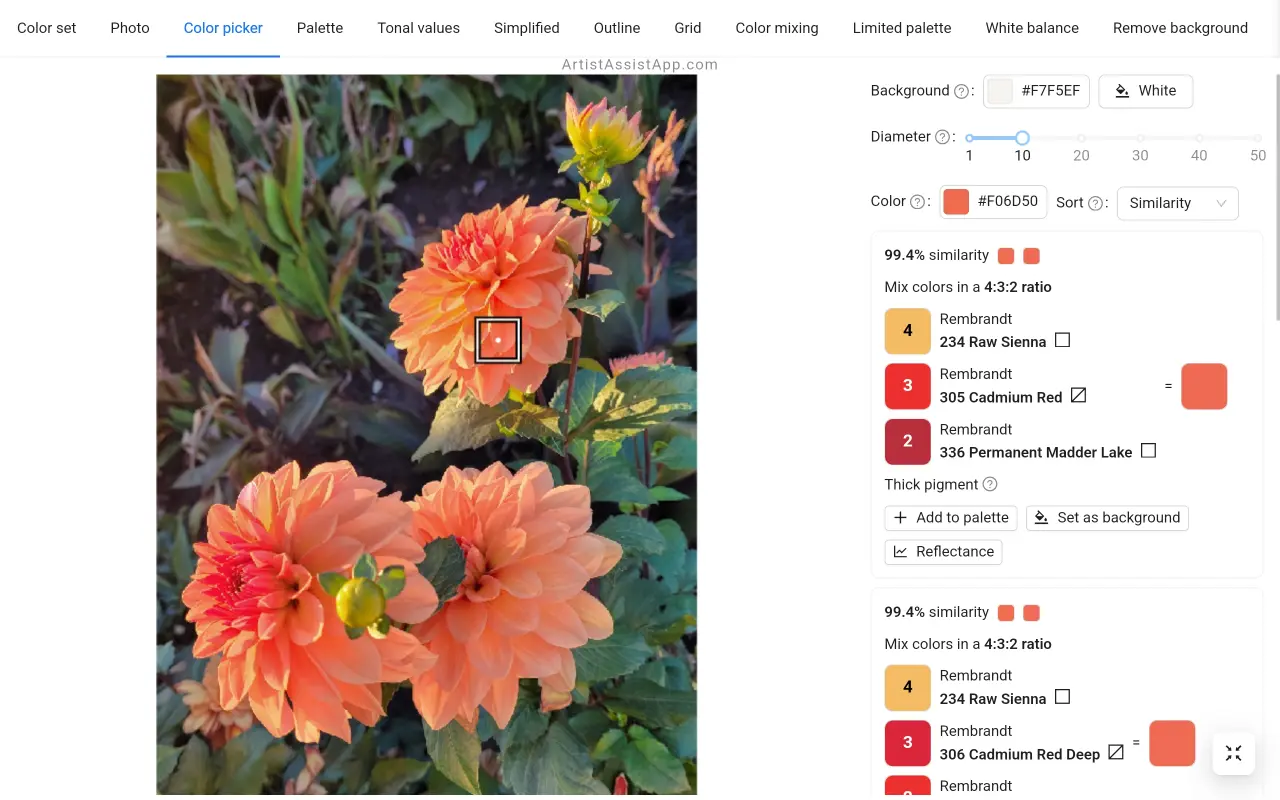
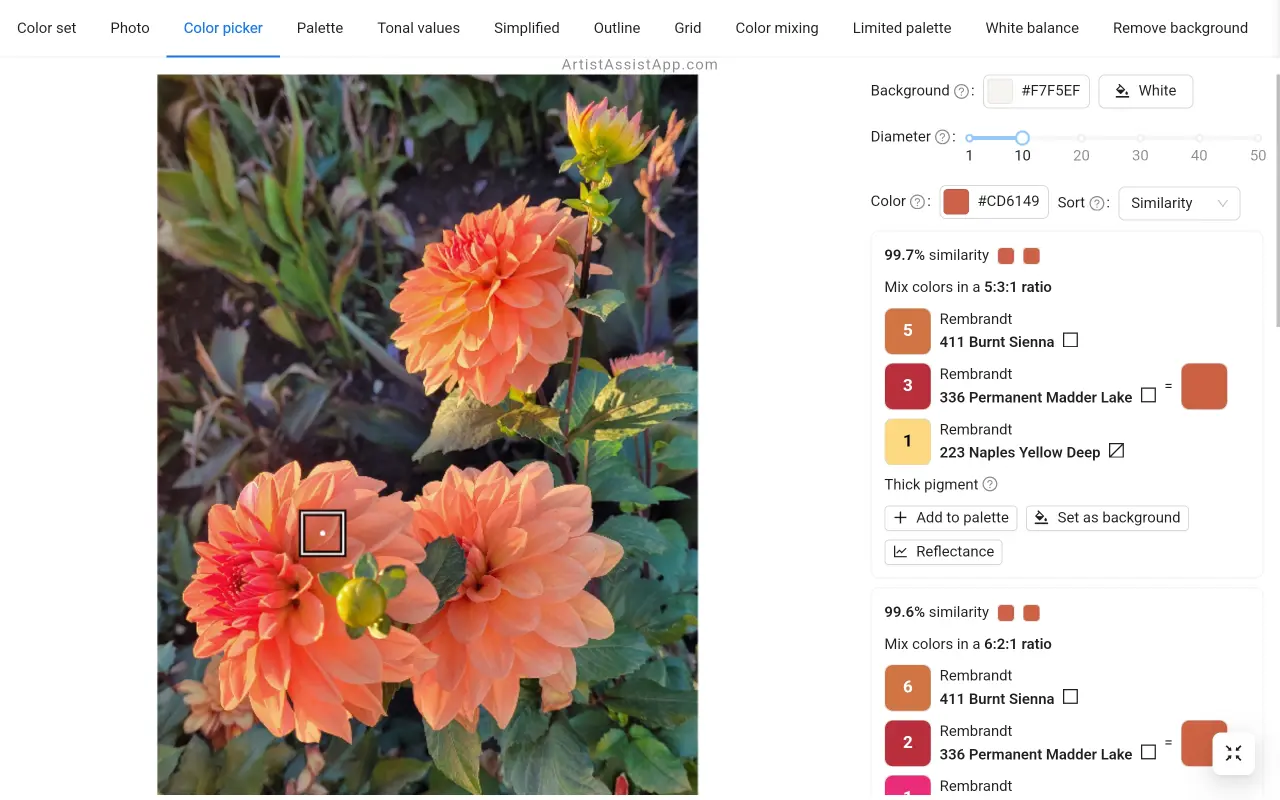
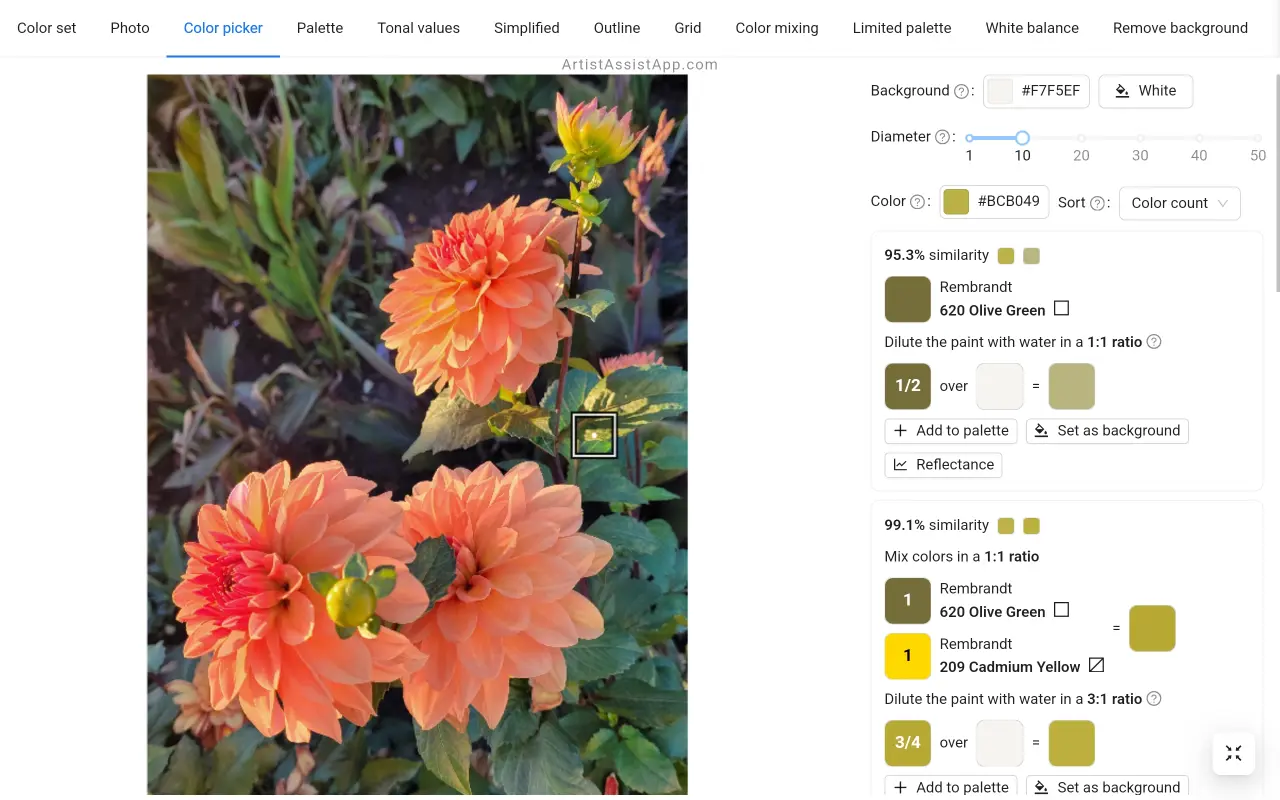
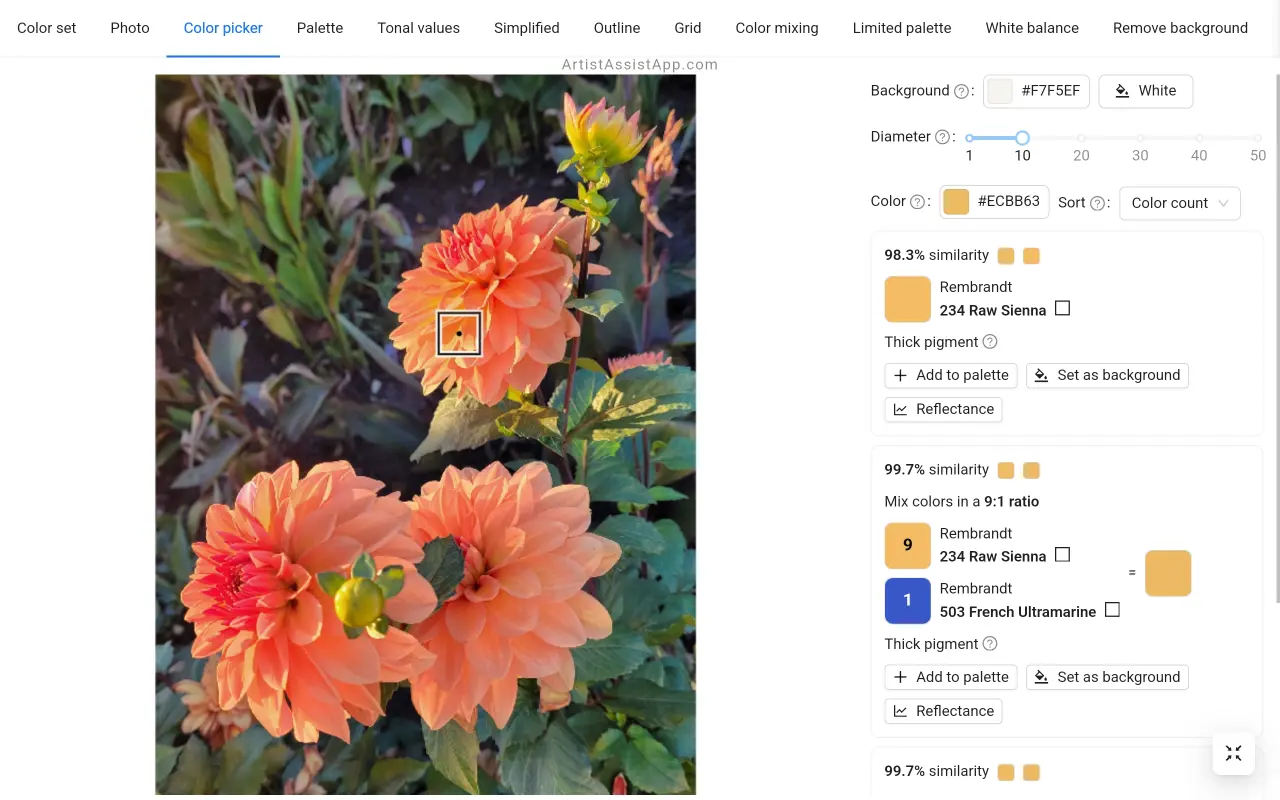
Sorting suggester color mixtures
Usually, there is more than one option for how to mix the target color. Therefore, the app facilitates the sorting of multiple color mixtures:
- by similarity (more similar comes first),
- by the number of colors in the mixture (fewer colors come first),
- by thickness (thick mixtures come first, followed by thinned layers).
The default sorting of color mixtures is based on similarity with the target color.
Some artists would prefer a single color instead of a multicolor mixture even if it is less similar to the target color.
Some acrylic artists never thin the paint layer. Therefore, sorting by thickness to prioritize thick color mixtures is beneficial.
Using a color picker without a photo
You can also use the Color picker tab without a reference photo.
You can select the target color using the color picker pop-up.
Using the Palette tool
You can save instructions on how to mix certain colors in the Palette tab for quick reference.
There is one common palette and a separate palette for each reference photo.
To save a color mixture to the palette, press the Add to palette button under the desired color mixture.
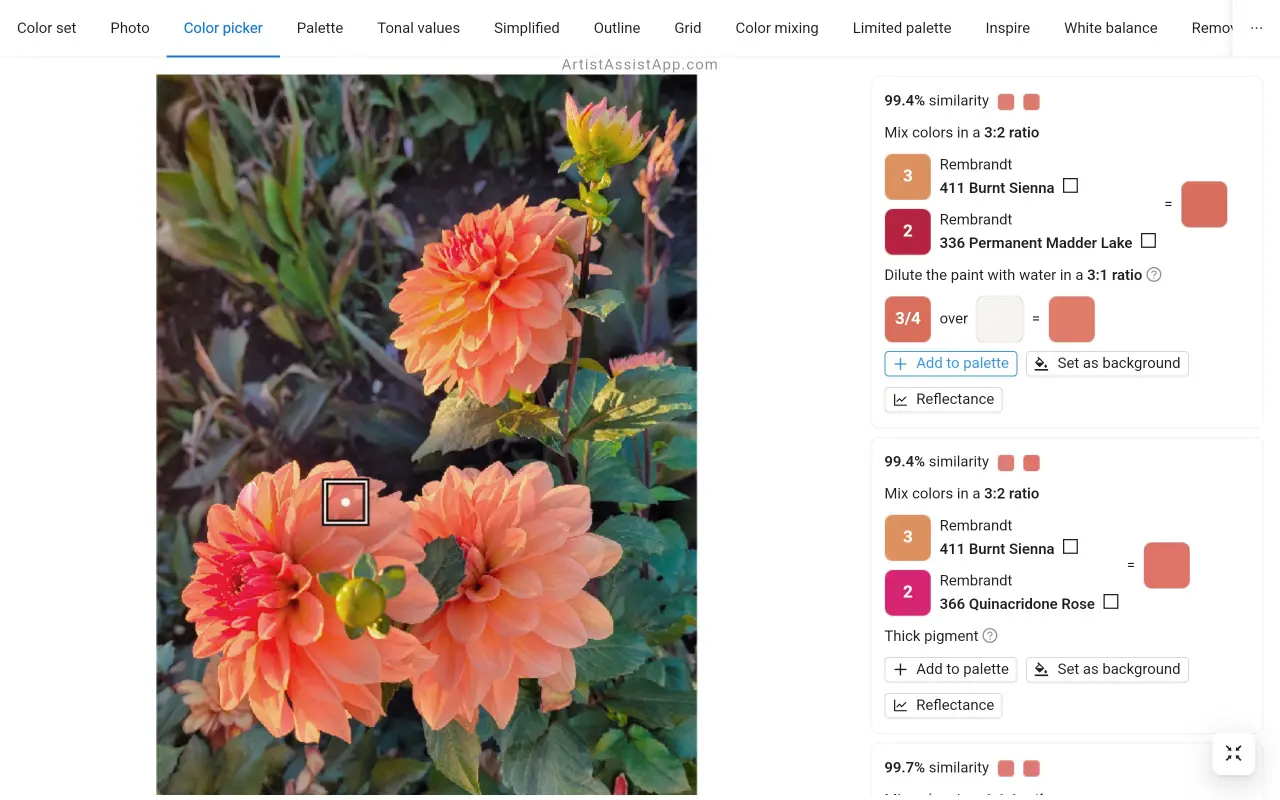
You can name the color mixture you add to the palette right on the Color picker tab. By naming mixtures directly on the Color picker tab, you'll never forget what each mixture in the Palette belongs to.
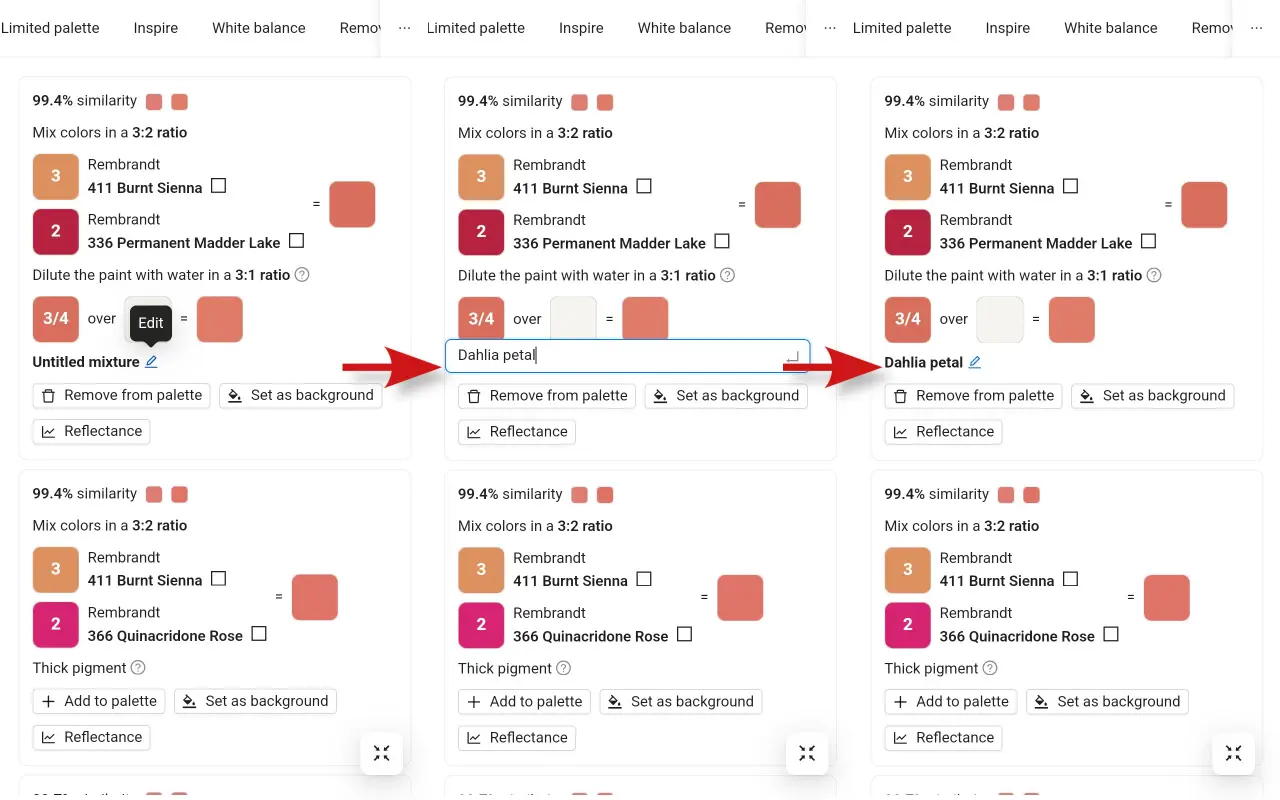
You can also give a name to the color mixture or edit it on the Palette tab.
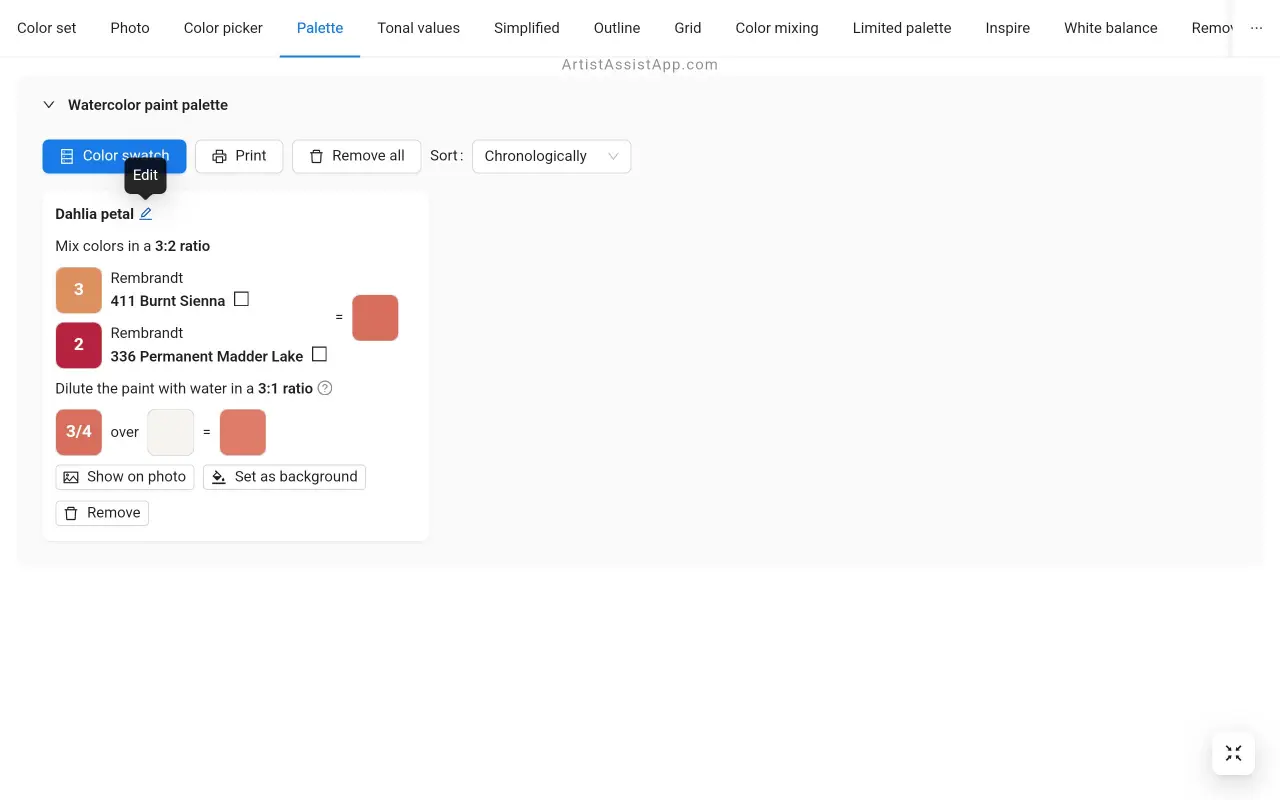
The point in the photo where the color was picked is also saved. You can easily recall which part of the photo the color mixture belongs to by pressing the Show on photo button.
You can sort color mixtures alphabetically by name or chronologically by date of addition.
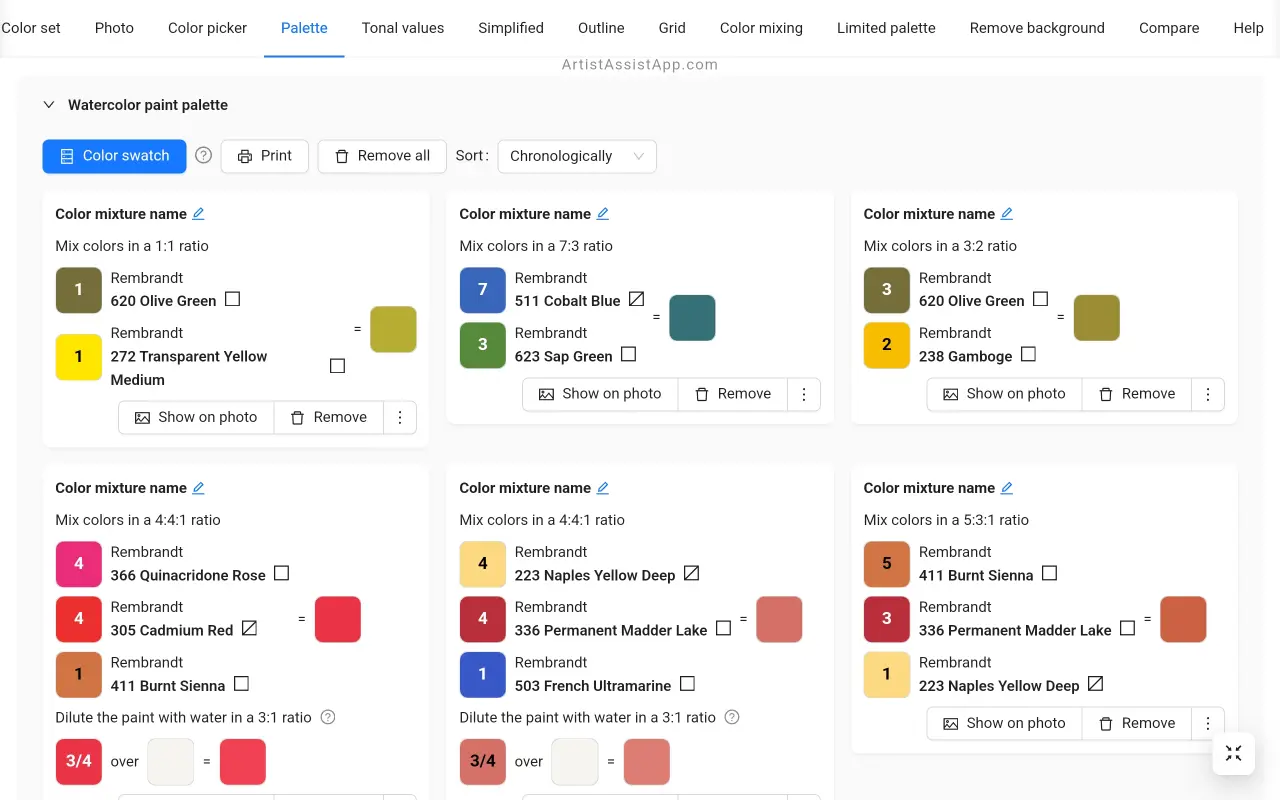
Using the color swatch mode
Enter color swatch mode by pressing the Color swatch button, which stacks all palette colors next to the photo.
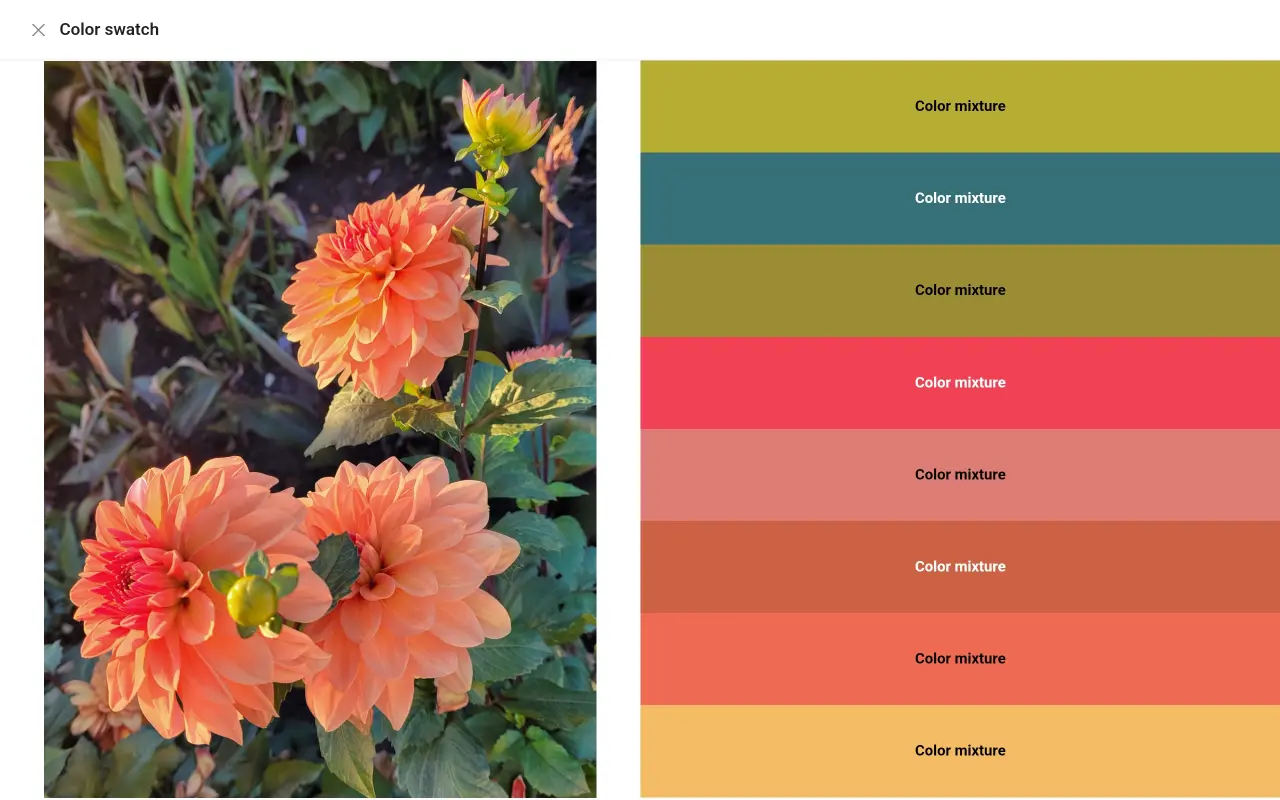
About ArtistAssistApp
ArtistAssistApp, also known as Artist Assist App, is a web app for artists to accurately mix any color from a photo, analyze tonal values, turn a photo into an outline, draw with the grid method, paint with a limited palette, simplify a photo, remove the background from an image, compare photos pairwise, and more.
Try it now for free at https://app.artistassistapp.com to improve your painting and drawing skills and create stunning artworks.